辞書サイト等の検索結果と被検索ページを並べて表示する
(目次)
1.概要
ここでは辞書などの検索サイトでの検索結果を表示するブラウザウィンドウをScriptBrowserKの本体の右側にドッキングさせて英文と辞書の検索結果を並べて表示するウィンドウ配置を紹介します。 英文のホームページを閲覧するときなどに利用すると便利だと思います。
左側のWebページで辞書で調べたい単語を選択して、登録したショートカットキー(例えばCtrl+J)を押せば右側に辞書の検索結果が表示されるようになります。
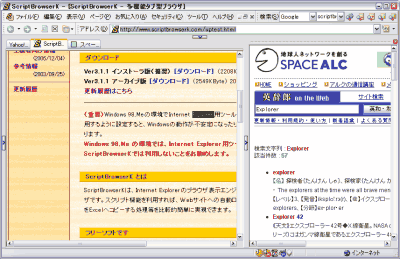 |
| このように本文と検索結果のページが並んで表示されます。 |
2.準備-1(Web検索サイトのプロパティ設定)
先ずWeb検索サイトのプロパティ設定を行います。
(1)先ずWeb検索パネルを表示して、使用したい検索サイトを選択します。
(2)続いてパネル上のツールバーかショートカットメニューの[プロパティ]を実行します。検索サイトのプロパティ画面が表示されます。
(3)検索サイトのプロパティ画面で[ウィンドウ名]を設定します。入力する文字は何でもOKです。今回は「jisyo」と設定します。
(4)次に[選択範囲の検索用ショートカットキー]を設定します。これも何でもOKです。今回は[Ctrl + J]と設定します。
3.準備-2(ウィンドウの配置)
次にWeb検索サイトの検索結果ウィンドウをScriptBrowserKの本体のウィンドウ右側にドッキングさせます。以下の手順は、スクリプトで実行することも出来ます。その方法はこの項の最後で解説します。
(1)上の項で設定したWeb検索サイトで適当な語句を検索します。検索結果のページが表示されます。
(2)検索結果のページが表示されている状態で[ページ]メニューの[フローティング]-[メインウィンドウの手前に表示]を実行します。すると検索結果のブラウザウィンドウがフローティング状態になります。
(3)フローティングしたウィンドウをドラッグしてScriptBrowserKの本体のウィンドウの右端にドッキングさせます。ウィンドウをドッキングさせるには、先ずフローティングしたウィンドウをドラッグした状態でScriptBrowserK本体のウィンドウの右端近辺にマウスカーソルを移動させます。するとドラッグ中のウィンドウの枠線がScriptBrowserK本体のウィンドウの右端に張り付きます。その状態でドラッグを終了するとウィンドウがドッキングします。
(4)最後にドッキングさせたウィンドウの左側の境界線をドラッグして適当な幅に調整します。
以上で準備は終了です。
なお、上の(1)から(6)の操作をスクリプトで一括して実行することができます。スクリプトは下のリンクからダウンロードできます。
このスクリプトを[ツール]メニューの[カスタムコマンド]に登録し、更に[カスタムコマンド]をツールバーに登録しておくと便利です。
このスクリプトの解説と作成方法を「辞書サイト等の検索結果と被検索ページを並べて表示するスクリプトの作成方法と解説」で行っています。 もし興味があれば参照してみて下さい。
4.検索の実行
いよいよ検索の実行です。Webページ上の調べたい語句を選択して「準備-1」の(4)で登録したショートカットキー(今回の例では[Ctrl + J])を押します。 すると 検索結果が右側のウィンドウに表示されます。
辞書検索の解説は以上です。 下の「応用例」の解説も参考になると思いますので参照して下さい。
5.応用例 - 複数の辞書サイトを検索する
(1)使用したい全ての辞書サイトで「2.準備-1(3)」で解説した[ウィンドウ名]に全て同じ文字列(今回の例では「jisyo」)を設定する。
(2)次に、「2.準備-1(4)」で解説した[選択範囲の検索用ショートカットキー]に辞書毎に異なるショートカットキーを割り当てる。
但し、沢山の辞書サイトを登録する場合、ショートカットキーを覚えるのが大変なので、あまり使用しない検索サイトには、[選択範囲の検索用ショートカットキー]を割り当てないで、選択範囲のショートカットメニューから検索するのが使いやすいでしょう。この方法の解説は「選択範囲のショートカットメニューから辞書を検索する」を参照して下さい。
以上です。
(2007/01/23)
